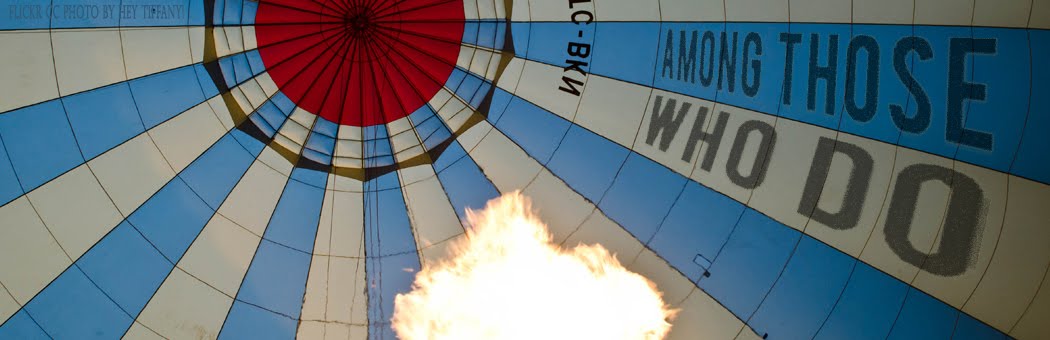My 1:1 iPad school has recently decided to make the change to Chromebooks. This is exciting because we are a G Suite school and Chromebooks give us full functionality of our beloved Google tools. The change is scary in other ways because, after three years, we know what we are doing with our iPads. Any good teacher knows change is inevitable and necessary, so we've embraced that the Chromebook shift is needed and have begun to prepare. But like anything in education, all of our teachers are at different levels with their knowledge about and comfort with technology in the classroom. The change to Chromebooks has been no exception.
As the person responsible for preparing our teachers for this shift, I began to consider how I might meet the various needs of the teachers in our building. I've seen others share ways to turn a Google Slides presentation into a Choose Your Own Adventure activity and decided to give it a try.
I first considered all the different viewpoints teachers had shared with me regarding the switch from iPads and Chromebooks and made a plan to address each one.
What makes the "Choose Your Own Adventure" aspect possible in Google Slides is the ability to insert links that go to other slides within the presentation. To do this, you simply highlight your text and click "Insert" then select to link to a slide in the presentation. I found it's easiest to make all your slides first and then go back and add the links.
I also utilized Google Sites to collect resources and ultimately the Slides presentation linked to the Google Site for teachers to see resources.
One last trick if you're planning to try this: make sure you publish your Slides presentation to the web before sharing it with your audience. To do this simply click "File" and "Publish to the Web"
Then you can edit the settings and copy and paste the link to the published Slides in this window:
The reason why I prefer this method is because it basically turns your Slides presentation into a website, which makes clicking all of the embedded links feel more natural.
You can view my entire published presentation and Google Site of resources here.
I love that you can use this type of instruction in any subject area or grade level. In my case, it worked perfectly for staff professional development! We also now have a go-to resource for Chromebooks as we start our 1:1 Chromebook roll out next year!